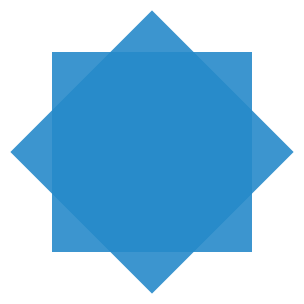¿Cómo descargar Microsoft Teams en tu PC?
Teams descargar en tu PC es un proceso sencillo, pero es importante seguir los pasos correctos para asegurarte de obtener la versión adecuada y evitar problemas durante la instalación. A continuación, te presento un paso a paso detallado:
Para garantizar el mejor rendimiento y seguridad, es importante que mantengas Microsoft Teams actualizado. Como se mencionó en otros subtítulos, Teams generalmente se actualiza automáticamente, pero puedes verificar manualmente las actualizaciones siguiendo los pasos indicados.
Accede al sitio oficial de Microsoft Teams:
Abre tu navegador de internet y visita la página oficial de Microsoft Teams: Microsoft Teams para escritorio.
Es importante que siempre descargues el software desde el sitio oficial para garantizar la seguridad y autenticidad del archivo.
Selecciona la versión adecuada para tu sistema operativo:
En la página de descarga, encontrarás opciones para diferentes sistemas operativos, como Windows y MacOS.
Haz clic en el botón que corresponde a tu sistema operativo. Por ejemplo:
Para Windows: Haz clic en “Descargar para escritorio”.
Para MacOS: Selecciona la opción “Descargar para MacOS”.
Inicia la descarga del archivo de instalación:
Una vez seleccionada la versión, la descarga del archivo de instalación comenzará automáticamente.
El archivo se descargará en la carpeta de descargas predeterminada de tu computadora. El nombre del archivo suele ser “Teams_windows_x64.exe” para Windows o “Teams_osx.pkg” para MacOS.
Ejecuta el archivo de instalación:
Localiza el archivo descargado en tu carpeta de descargas.
Haz doble clic en el archivo para iniciar el proceso de instalación.
Es posible que se te solicite permisos de administrador para continuar. Si es así, ingresa las credenciales necesarias.
Sigue las instrucciones del asistente de instalación:
Se abrirá un asistente de instalación que te guiará a través de los pasos necesarios para instalar Microsoft Teams en tu computadora.
Lee atentamente las instrucciones y haz clic en “Siguiente” o “Aceptar” según corresponda.
En este paso, también puedes seleccionar la ubicación donde deseas instalar el programa, aunque lo más recomendable es dejar la ubicación predeterminada.
Espera a que la instalación se complete:
El proceso de instalación puede tardar unos minutos, dependiendo de la velocidad de tu computadora.
Durante este tiempo, no cierres la ventana del instalador ni apagues tu computadora.
Inicia Microsoft Teams:
Una vez finalizada la instalación, el programa se abrirá automáticamente. Si no lo hace, puedes buscarlo en el menú de inicio (en Windows) o en la carpeta de aplicaciones (en MacOS).
Al iniciar por primera vez, se te pedirá que inicies sesión con tu cuenta de Microsoft. Si no tienes una cuenta, puedes crear una nueva de manera gratuita.
Configura tus preferencias iniciales:
Después de iniciar sesión, Microsoft Teams te guiará a través de algunas configuraciones iniciales, como la selección del tema (oscuro o claro), ajustes de notificaciones, y más.
Configura estas opciones según tus preferencias personales o necesidades de trabajo.
Verifica que Teams funcione correctamente:
Asegúrate de que puedes acceder a las funciones principales de Teams, como el chat, las videollamadas, y la creación de equipos.
Si todo está en orden, ya puedes empezar a usar Microsoft Teams para comunicarte y colaborar con tu equipo.
Mantén Teams actualizado:
¿Cuáles son los requisitos del sistema para instalar Teams?
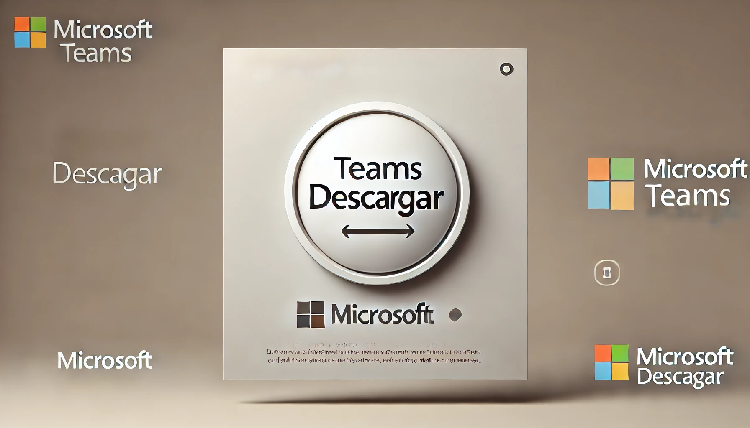
Antes de proceder con Teams descargar, es vital asegurarse de que tu dispositivo cumpla con los requisitos necesarios para que el software funcione de manera óptima. Aquí te detallo lo que necesitas:
- Sistema Operativo:
- Windows 10 o posterior (también compatible con Windows Server 2016)
- MacOS 10.11 El Capitan o posterior
- Procesador: Mínimo 1.6 GHz o superior (64 bits).
- Memoria RAM: 4 GB para sistemas de 64 bits.
- Espacio en Disco: Al menos 3 GB de espacio disponible.
- Resolución de pantalla: Mínimo 1024 x 768 píxeles.
- Conexión a Internet: Una conexión estable es esencial para descargar e instalar el software, además de asegurar un buen rendimiento durante las videoconferencias.
Verificar estos requisitos es sencillo:
- Windows: Ve a “Configuración” > “Sistema” > “Acerca de”.
- MacOS: Haz clic en el ícono de Apple > “Acerca de este Mac”.